How to raise FPS on the new HTML5 version
What is FPS
FPS (frames per second) means how often the frames (images) change on your screen.
In other words, how many times per second the picture from the game is refreshed. The higher your FPS, the better (and smoother) your gaming experience.
You can see your current FPS in the right upper corner of the screen
Some players think that FPS depends on internet connection speed or server workload. But that’s not true. This value depends primarily on your computer’s performance.
If you’re getting low FPS, follow the instructions below.
How do I raise my FPS?
General guidelines
First of all, check your settings. Make sure that all graphic effects are disabled.
To view your settings, click on the «cogwheel» button in the lower left corner. If you are in a battle, you can find the Settings button in the pause menu, which you can open by pressing the «Escape» button.
- If you play from a laptop, make sure you activate Ultimate (or High) Performance mode in your operating system’s power options.
- Update your browser to the latest available version. You can usually do this from the “About” section of your browser menu.
- Go to https://webglreport.com/?v=2, find the “Unmasked Renderer” value and make sure the correct graphics card is chosen in this parameter.
- If you see “Google Swift” instead of your graphics card, update the drivers for your graphics card
- If you have a laptop with two graphics cards and the website shows you an integrated one (e.g. Intel HD Graphics) instead of your discrete graphics card, follow the instructions further down on this page, under the heading “Laptop with 2 graphics cards”
- Download and install the latest drivers for your graphics card. Here are the links to some common brands: NVIDIA, AMD / ATI, Intel
IMPORTANT! If you have a laptop or a monoblock PC — you need to download the drivers from the manufacturer’s website for your model. - Try to decrease the size of the game window (press the «-» (minus) button on the keyboard while in battle.
- Close all browser tabs except the one with the game.
- Close all other programs to release some system resources.
- Try rebooting your PC.
- Try one of these other browsers: Google Chrome, Opera, Yandex, Vivaldi.
- You can adjust "Image resolution" in the "Graphics" settings. Here is an example:

To find out the name of your graphics card on Windows, press «Win+R». In the window that shows up, write “dxdiag” (without the quotation marks) and press «Enter».
A new window should show up. Click on the Display tab.
To find out the name of your graphics card on macOS, click on the Apple icon in the upper left corner and click on «About this Mac».
Uncapping the max FPS
In the HTML5 version of the game, it is actually possible to exceed the maximum number of 60 frames per second that was carried over from the Flash version of the game. To uncap your FPS, please observe the following steps:
- Make sure the HTML5 client is located on your desktop (if it isn't already, drag it from the list of installed applications):
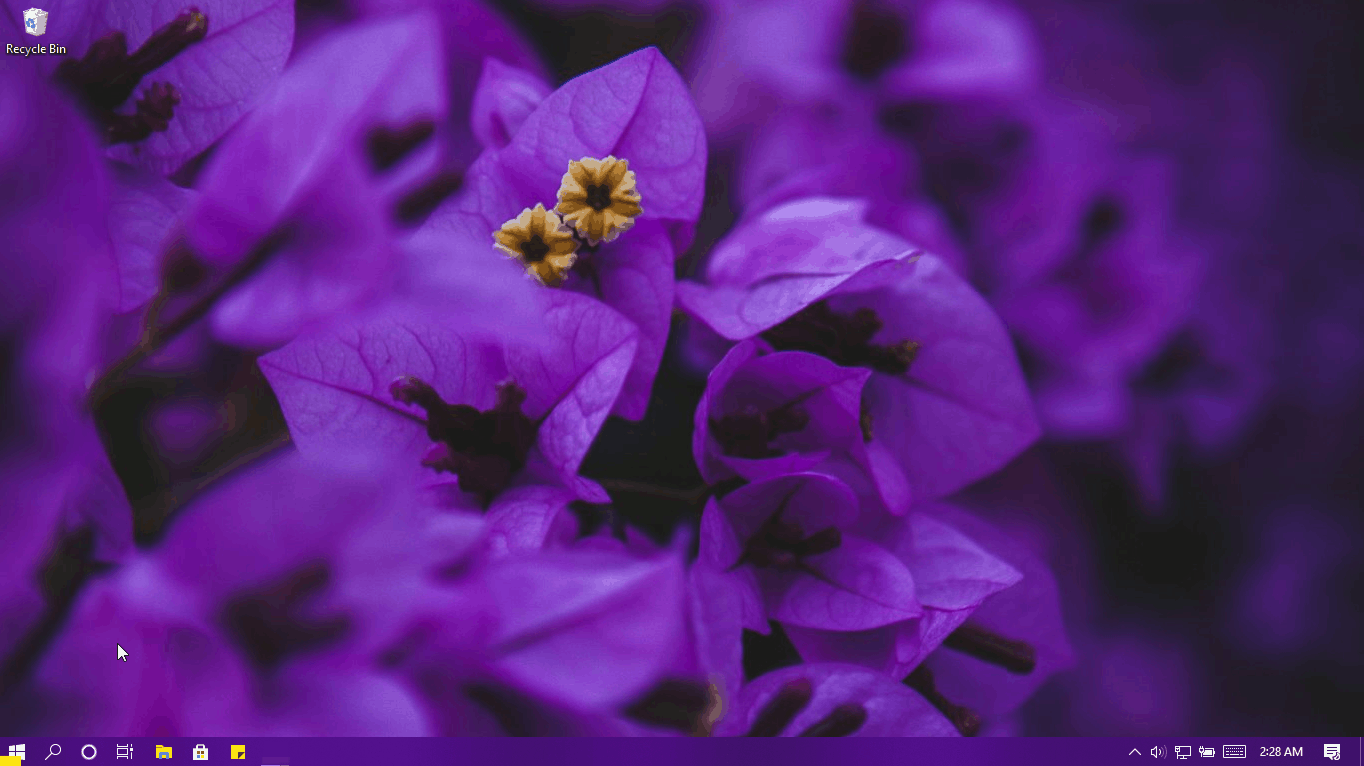
- Right-click on the application, and click "Properties" (should be the last option in the list), and navigate to the "Shortcut" window:
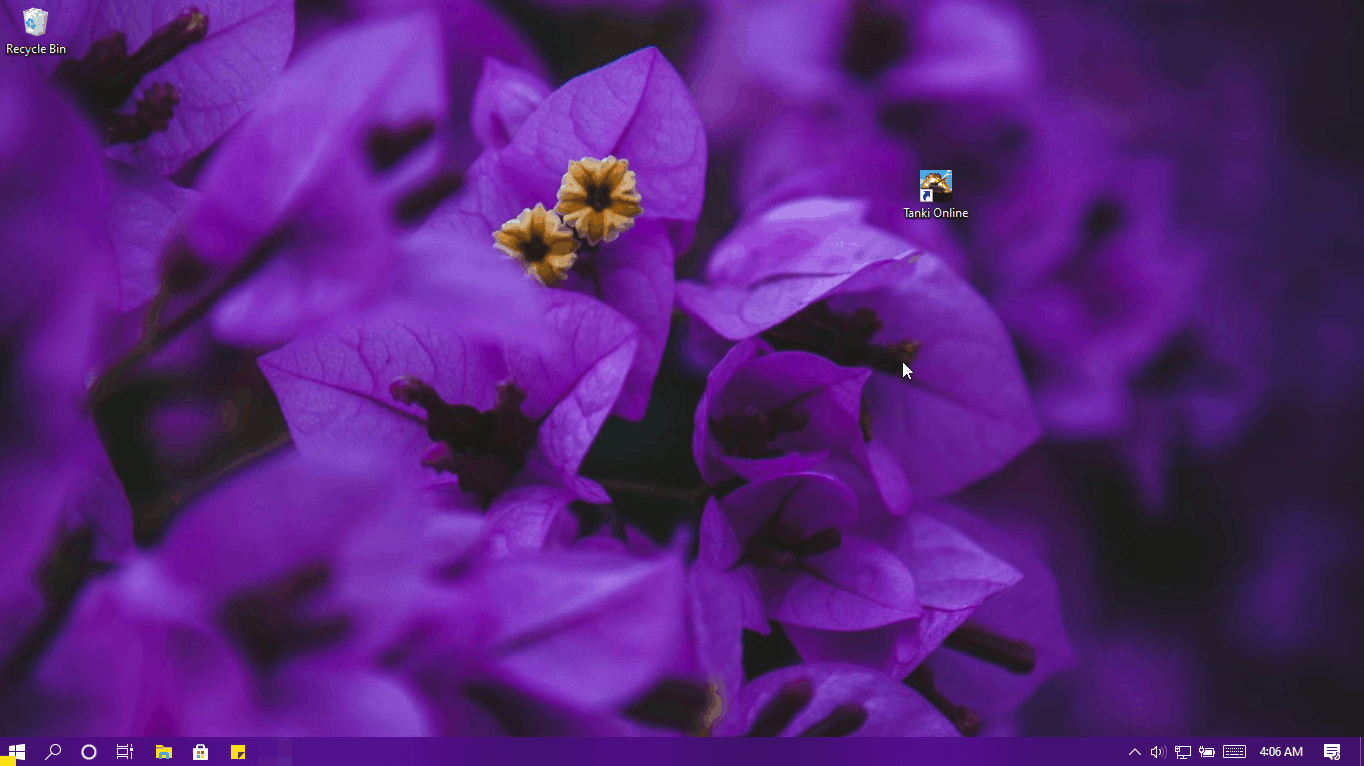
- Within the already written text under "Target:," paste the following text at the end of the line:
--disable-frame-rate-limit
- Choose the "Maximized" option under the "Run:" setting
- Lastly, just simply click "Apply" and all the changes will be saved, and you can start playing at any FPS amount your PC can handle!
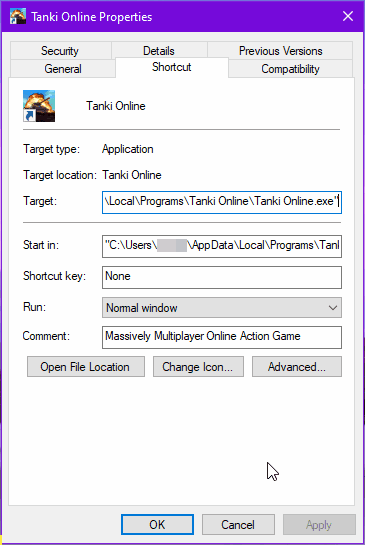
NOTE: This same technique does NOT work with the Flash version of the game, as the Flash software can't handle FPS values over 60!
Graphics Card Settings
Laptop with 2 graphics cards
Many modern laptops have two graphics cards inside — integrated and discrete. By default, graphic effects are processed on the low-productive integrated graphics core. Therefore, changing your default graphics card may increase your FPS.
Important: You need to fully restart your browser after these changes. To do this properly, close all tabs and windows, open your Task Manager, and make sure that all browser processes are terminated. If any of them are still active, terminate them manually through the Task Manager.
If you have an NVIDIA graphics card:
1. Open your «NVIDIA Control Panel». To do this, right click on your desktop and choose "NVIDIA Control Panel" in the menu:
2. Open «Manage 3D settings».
3. Choose the «Program settings» tab.
4. In section 1 (under the heading «Select a program to customise»), choose the browser that you would like to use for playing the game.
5. In section two (under the heading «Select the preferred graphics processor for this program») choose «High-performance NVIDIA processor».
6. Click «Apply» and close the control panel.
If you have an ATI/AMD graphics card:
1. Launch Catalyst Control Center. Right click on your desktop and choose one of these options in the menu:
2. On the «Power» tab choose «Switchable Graphics Application Monitor».
3. Choose «Maximum performance» for the power supply method you’re using:
Graphics card settings
For NVIDIA graphics cards
Right click on your desktop and choose «NVIDIA Control Panel» → «Adjust image settings with preview». Choose «Use my preference emphasising:» and move the slider all the way to the left towards “Performance”. Click «Apply»
For ATI/AMD graphics cards
Right click on your desktop and choose «AMD Catalyst Control Center» → «Default parameters» → «Apply user preferences». Choose «Performance». Choose «MipMap detail level» tab → move slider to left → «Performance». Click «Apply» → «OK».
Here is another way on how to increase FPS on HTML5 if the methods above did not work.
NOTE: Before following this guide ensure your browser and drivers are updated to the latest version!
Many players are reporting extremely low frame rates and high ping with the new HTML5 version of the game, this could be due to many reasons.
- Your PC is simply not powerful enough, currently HTML5 is more demanding than Flash though developers are optimising it.
- More commonly, you have Hardware acceleration disabled in your browser.
HWA -as we will call it now- offloads the work of running the game from your CPU to your GPU which is designed to run games and this frees up your CPU for more important tasks.
First you need to check if you have HWA on or off. Works for CHROME & OPERA, other Chromium browsers are untested though the steps should be similar or identical. (HTML5 only works on Chromium browsers)
Type this into your search bar:
chrome://gpu/
This should bring up a page which looks something like this:
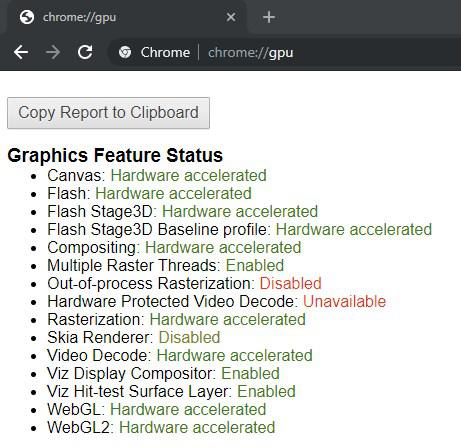
If you see all these options saying 'Hardware accelerated' in Green as this image shows then you already have HWA enabled and your low performance is caused by something else.
If you see 'Software only, hardware acceleration unavailable/disabled' then you need to enter your browser settings:
Type this into your search bar and follow the images below:
chrome://settings
Scroll to the bottom > Advanced > System > Use hardware acceleration when available
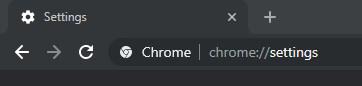
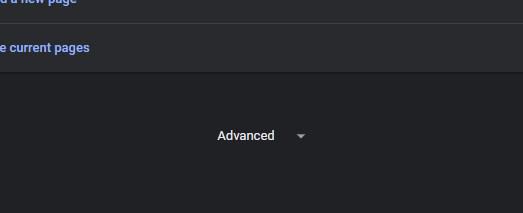

Enable the option and relaunch your browser, you should now see 'Hardware accelerated' on the GPU page and experience much better performance.
Customer support service by UserEcho
